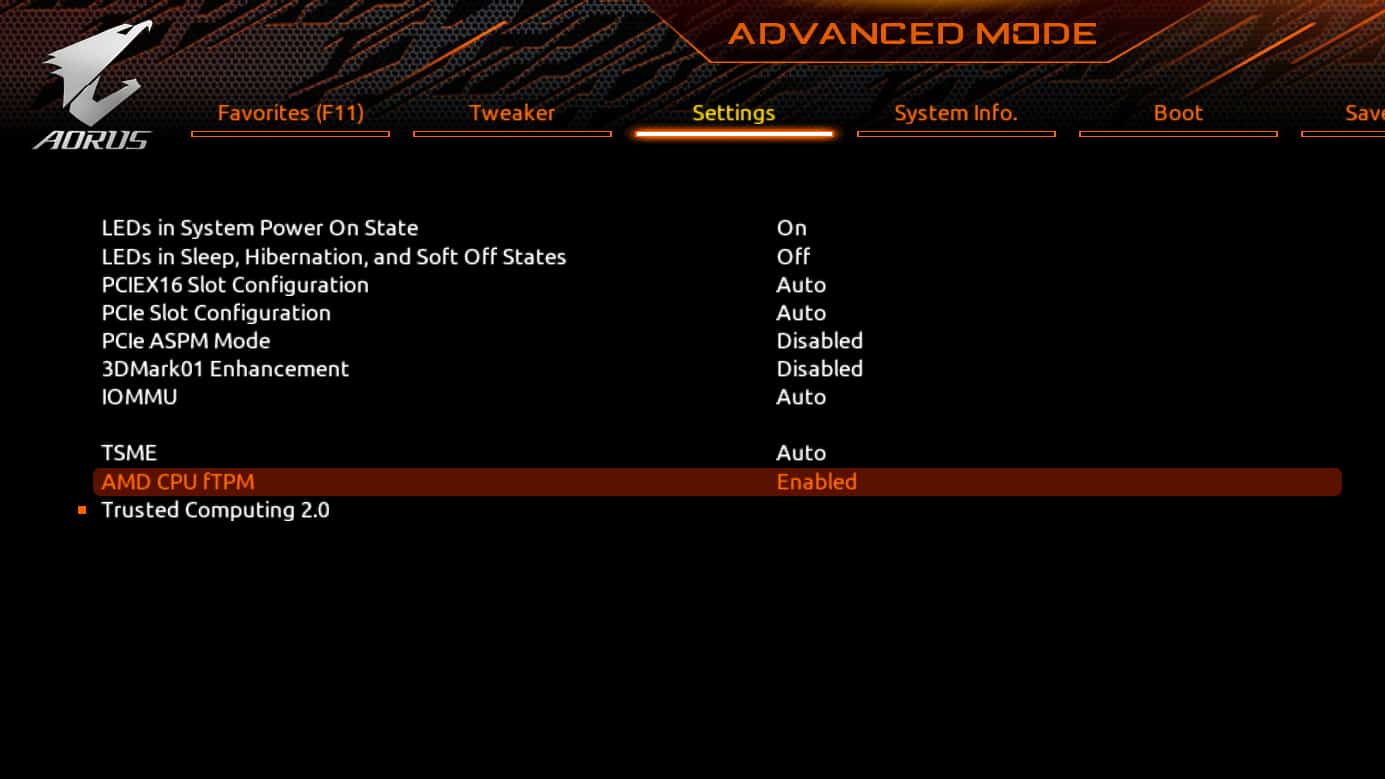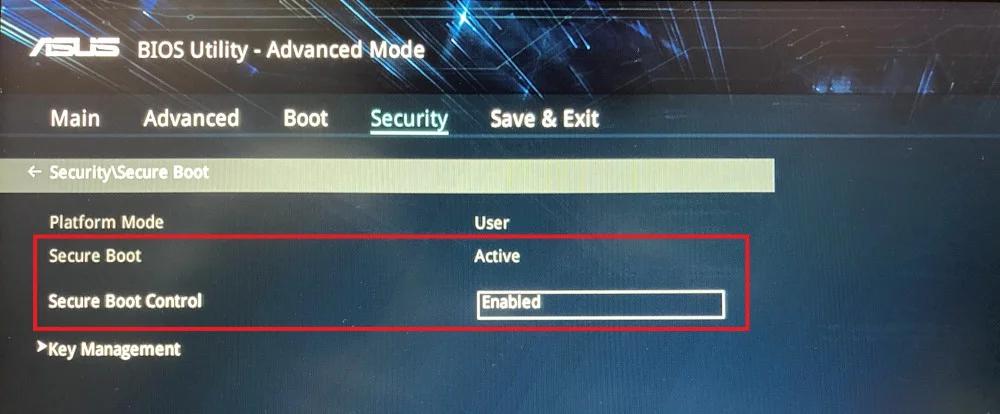Minimum System Requirements To Run Windows 11
To be able to run Windows 11 on your PC, your PC must meet the given below system requirements-
0.1 Minimum System Requirements To Run Windows 110.2 What’s Causing This PC can’t run Windows 11?1 Fixing This PC Can’t Run Windows 11 Error1.1 Enable TPM 2.0 From BIOS Windows 111.2 Enable Secure Boot1.3 Final Words
Your PC must have a 64-bit processor with a 1GHz frequency or more with two or more cores.Minimum 4GB RAM and 64GB storage.Your system should be UEFI and secure boot capable.Your PC must have TPM version 2.0Graphics Card with DirectX 12 compatibility or WDDM 2.x is required.Your PC must have a display greater than 9inch and should support HD resolution.
These are the system requirements that your PC must meet to be able to run Windows 11.
What’s Causing This PC can’t run Windows 11?
Any modern computer is compatible with running Windows 11. However, if you are running a device older than four years, then you most probably encounter this error. Microsoft has said that a device older than four years won’t be able to run Windows 11.
Another reason you may encounter this error is TPM 2.0 is not supported on your PC, or it is not enabled. PC not older than four years generally have TPM 2.0, so if you have bought a new PC, your PC will probably have TPM 2.0, but it may not be enabled. PCs with Intel 8th gen or greater and with Ryzen 2000 series or greater processor have TPM 2.0. However, it might not be enabled on your PC by default, so you will have to enable it. Another thing that can be causing the ‘This PC can’t run Windows 11’ error is a secure boot not being enabled on your PC. Below are some of the fixes to help you fix the ‘This PC can’t run Windows 11 error.
Enable TPM 2.0 From BIOS Windows 11
As we have already discussed, TPM 2.0 can be causing the error. Any PC manufactured after 2016 has support for TPM 2.0. However, it may not be enabled on your PC by default. You will have to enable it manually from the BIOS. Follow the steps given below to enable TPM from BIOS.
Firstly, you will have to check whether TPM is present on your PC or not. Press the Windows + R key combo on your keyboard, and then type tpm.msc and hit enter. This will open TPM management windows. Under status, you will find the status of TPM, .i.e., enabled or not, and you will be able to find the version under the TPM manufacturer information. If TPM is not enabled, then shut down your computer. Turn it on again, and as soon as your press the power button, you will have to open the BIOS/UEFI menu. You can access them by pressing the F1, F2, F10, F11, or DEL keys. It may vary depending on the manufacturer. You can check what key to press to access TPM for the particular manufacturer.In the BIOS, head to the security tab/section.You may find the TPM option here. You may often see this option in Advanced Settings > Security > Trusted Computing or Settings > Miscellaneous > Trusted Computing on some devices.Enable the TPN, and then select save and exit. Restart your PC, and check running PC health check app whether you still get the error or not.
Facing difficulty in BIOS Settings? You can follow How to Check and Update BIOS on Windows.
Enable Secure Boot
If that doesn’t work, you might get the error because of the secure boot not being enabled. You can enable secure boot on your PC by following the steps given below: Step 1. In the start menu, search for system information and open it. Here search for the secure boot state. If it is on, then the secure boot is enabled on your PC. If it is off, then you will have to enable it from the BIOS. Step 2. Access the BIOS menu on your PC. You can do so by pressing the F1, F2, F10, F11, or DEL keys. This may vary depending on the manufacturer you are using. You can check how to access BIOS for your PC. Step 3. In the BIOS, access advanced mode and then head to security. Step 4. You will find the secure boot option; enable it.
Step 5. Now save and exit the BIOS. Restart your PC. Step 6. Now open the PC health check app, and check whether you are still getting the error or not. READ MORE:
How To Use Windows 11 System RestoreHow to Start Windows 11 in Safe ModeWindows 11 Installation Stuck? Here’s How to Fix
Final Words
‘This PC can’t run Windows 11’ error is most probably encountered when TPM 2.0 or secure boot is not enabled on your PC. We have already discussed how you can enable them. You can follow the steps above to enable TPM 2.0 and secure boot and fix the error. However, do note that if you are running a PC older than four years, then you won’t be able to run Windows 11 on it.
Δ