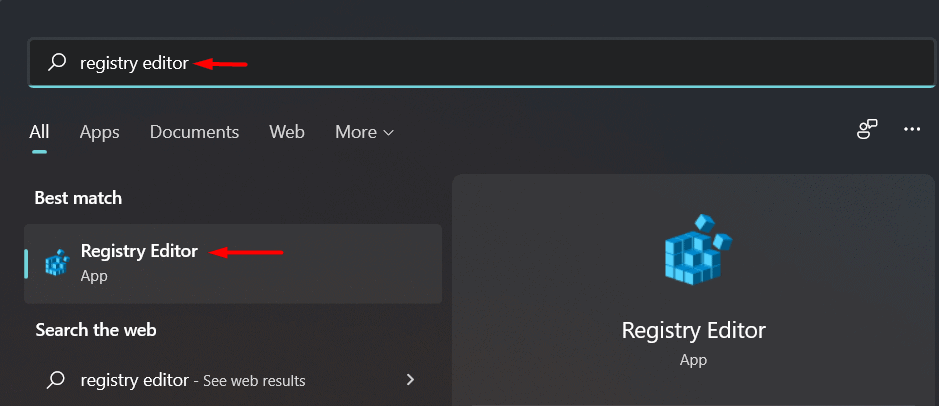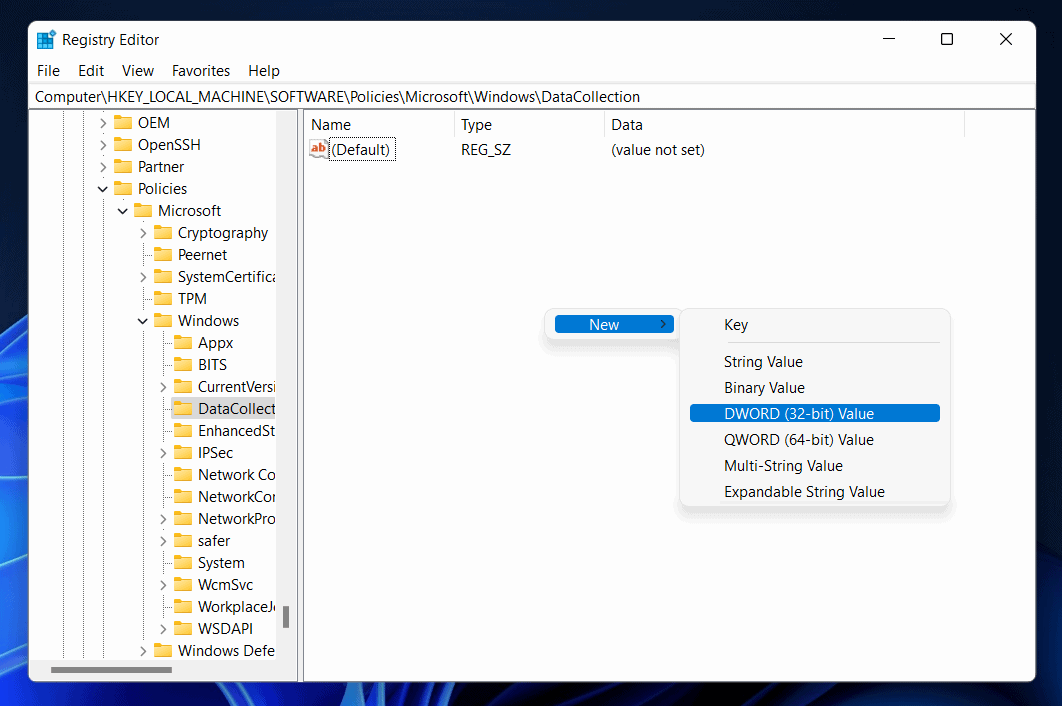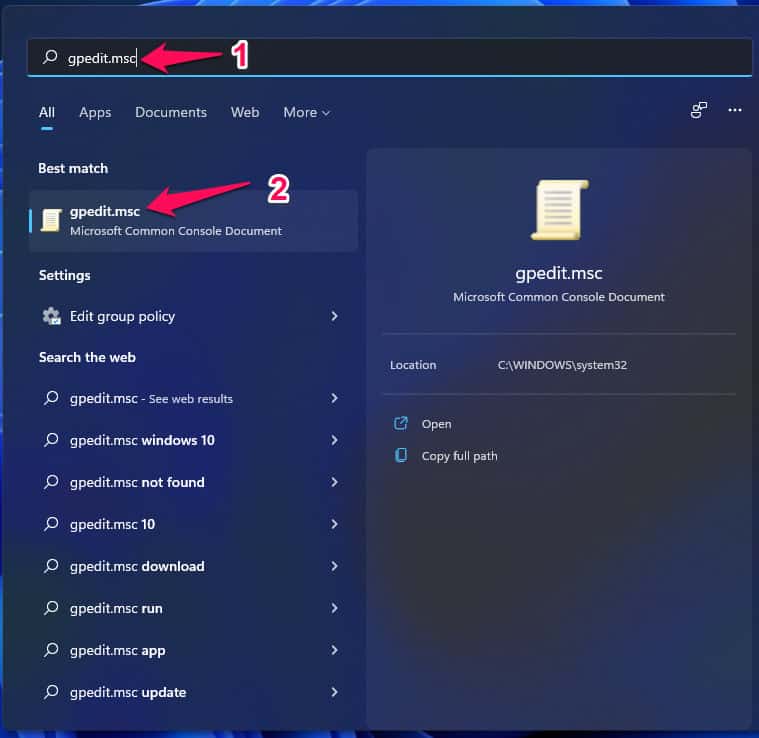How To Disable CompatTelRunner.exe in Windows 1/10
If you have Windows 11, we’ll illustrate to you how to turn off CompatTelRunner.exe.
1 How To Disable CompatTelRunner.exe in Windows 1/101.1 Disabling CompatTelRunner.exe1.2 Disabling Using Task Scheduler1.3 Disabling CompatTelRunner.exe Using The Registry Editor1.4 Disabling CompatTelRunner.exe Using The Group Policy Editor
Disabling CompatTelRunner.exe
CompatTelRunner.exe can be disabled in a number of ways on your computer. You can stop this process from running by using the task scheduler, the Registry Editor, or the group policy editor. Follow the steps below to disable CompatTelRunner.exe on your computer:
Disabling Using Task Scheduler
The very first way to disable this process is by using the Task Scheduler. To disable the process using the Task Scheduler, follow the steps given below-
Open the Start Menu on your PC by pressing the Windows key. Search for Task Scheduler and hit Enter to open the Task Scheduler app window in the Start Menu.
In the Task Scheduler, head to the following address-Task Scheduler Library > Microsoft > Windows > Application Experience.Here, select the Microsoft Compatibility Appraiser task on the right side. Right-click on it, and then click on Disable from the context menu to disable the task.
This will disable the CompatTelRunner.exe process on your PC, and you should no longer face the issue with it.
Disabling CompatTelRunner.exe Using The Registry Editor
Another way to disable this process is by using the Registry Editor. To disable the process using the Registry Editor, follow the steps given below-
Press the Windows key on your keyboard to open the Start Menu on your PC. In the Start Menu, search for Registry Editor. Click on Registry Editor from the search result to open the Registry Editor on your PC.
Head to the following location in the Registry Editor-Computer\HKEY_LOCAL_MACHINE\SOFTWARE\Policies\Microsoft\Windows\DataCollectionRight-click on the space on the right side. From the context menu that opens up, click on New and then click on DWORD (32-bit) Value.
Name the new key you created as Allow Telemetry.Double-click on the key you created to edit it. Change its value data to 0 and then click on OK.
Now close the Registry Editor, sign out of your PC, and then sign in again.
Disabling CompatTelRunner.exe Using The Group Policy Editor
You can also disable this process using the Group Policy Editor on your PC. To use Group Policy Editor to disable this service on your PC, follow the steps given below-
In the Start Menu, search for Group Policy Editor. Hit Enter in the Start Menu to open the Group Policy Editor on your PC.In the Group Policy Editor, head to the following address-Computer\HKEY_LOCAL_MACHINE\SOFTWARE\Policies\Microsoft\Windows\DataCollectionHere, edit the Allow Telemetry. Click on the drop-down menu under the Options. Here, you will see 4 options- Security, Basic, Enhanced, and Full. Choose Basic click on Apply and then click on OK.
This concludes our discussion of the CompatTelRunner.exe process. We’ve gone over the process, what problems it can cause, and how to turn it off. You can easily disable the process on your PC if you follow the steps above. RELATED GUIDES:
Fix Adobe CEF Helper.exe Causing High CPUFix Desktop Window Manager Dwm.exe High CPU IssueHow to Convert EXE to APK on Android and PC What Is LSASS.EXE? Fix Lsass.exe High CPU Usage Issue Windows 11
Δ