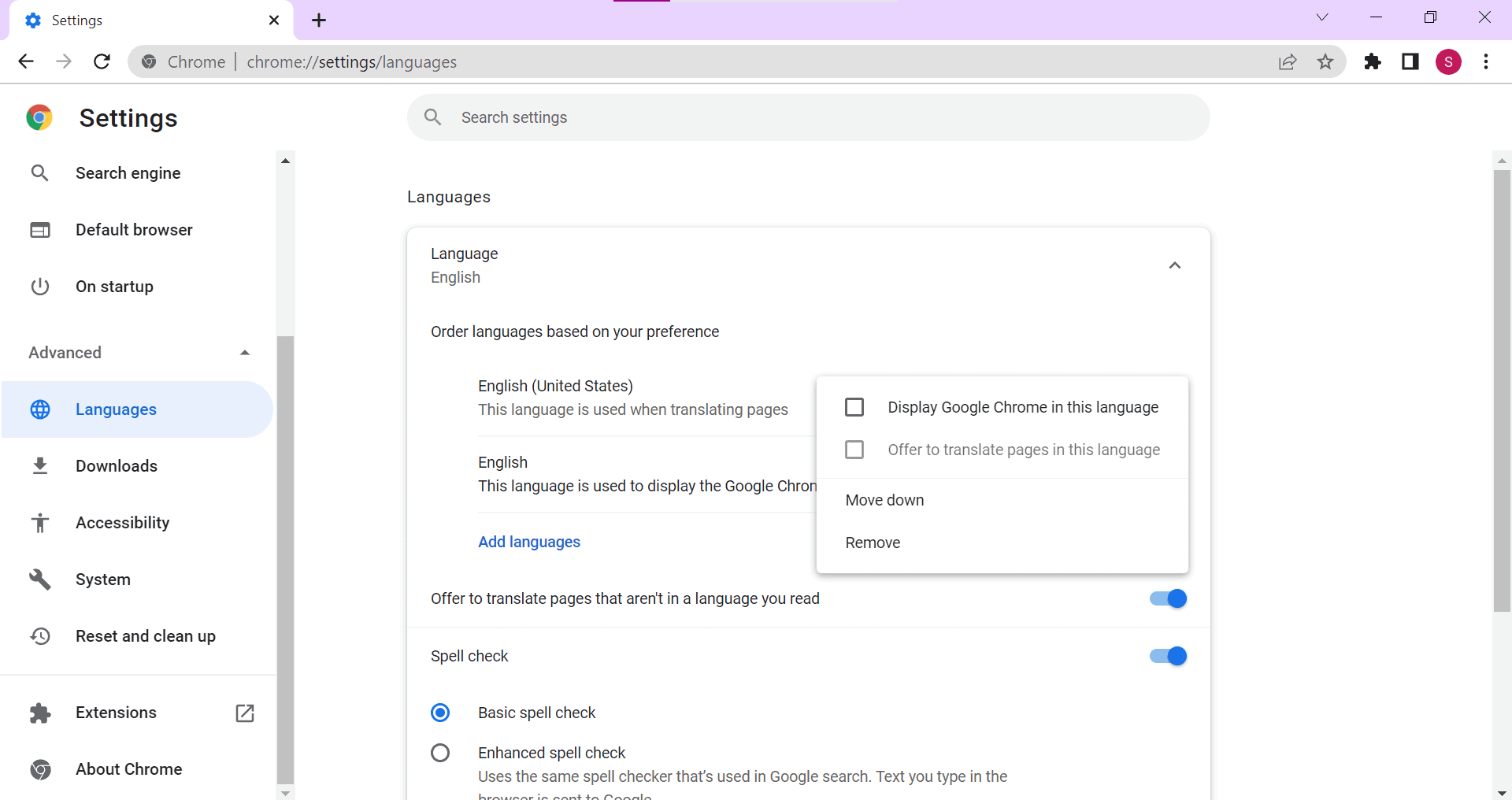The default display language in Google Chrome can be tweaked from the Settings of the browser. If you don’t know how to change the Display Language in Google Chrome on Windows PC then this article will guide you with that; read ahead to know-how.
Changing Language In Google Chrome On Windows PC
If you want to change display language in Chrome on Windows PC, then you can do so by following the steps given below:
1 Changing Language In Google Chrome On Windows PC2 Changing Display Language in Chrome on Phone Or Tablet2.1 Conclusion
Open the Chrome browser on your PC and click on the three ellipses at the top right corner.Next, from the menu that opens up, click on Settings.
Here, click on the Advanced option that you will find at the bottom of the page.In the Advanced section head to the Languages.Next, click on the down arrow that you see right next to the current language.Next, click on the three ellipses next to the language you want to set as the display language.
Note: If you don’t see your preferred language here, then click on Add languages and then add your preferred language. After clicking on the Add languages button, search for the language you are looking to add. Check the checkbox next to the language you want to add, and then click on Add button.
From the menu that opens up after clicking the three ellipses, check the checkbox saying Display Google Chrome in this language. Also, check the checkbox saying Offer to translate pages in this language.
You will now be asked to relaunch the browser. Click on the Relaunch button to restart the Google Chrome browser.
Once done, you will have successfully changed the display language in Chrome on Windows PC.
Changing Display Language in Chrome on Phone Or Tablet
If you have a phone or tablet (Android or iOS) on which you use Google Chrome and want to change the language on it, then follow the steps given below to do so-
Open Google Chrome on your phone or tablet.Tap on the three ellipses at the top right corner of the browser window. From the menu that opens up, click onHere, tap on the Languages option under the Advanced Tap on the Current Device language under Chrome’s language From the list of languages that opens up, select the language you want to set as your display language in Google Chrome.You will be asked to restart your browser. Tap on the Restart Chrome button at the bottom of the window to relaunch your browser.
By doing so, you will be able to change the display language in Google Chrome on your phone or tablet.
Conclusion
If you are looking forward to changing the display language in Google Chrome on your Windows PC to the language you speak or your native language then you will be able to do so by following the steps given in this article. RELATED GUIDES:
Fix Slow Google Chrome Issues On Android 12How To Use Color Picker Tool in Google Chrome Web BrowserHow To Fix Windows 11 Can’t Uninstall Google ChromeDisable Software Reporter Tool in Chrome High CPU Usage
Δ