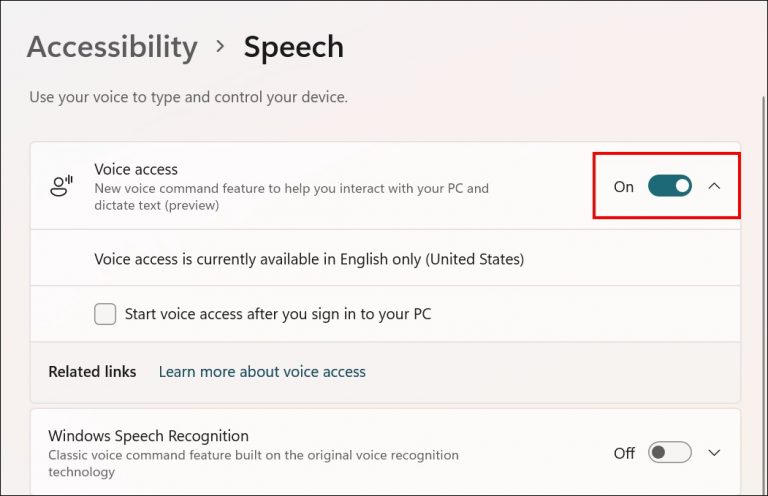Enable & Use Voice Access in Windows 11
In this article, we’ll share how to enable and use voice access in Windows 11.
1 Enable & Use Voice Access in Windows 111.1 Enable Voice Access In Windows 112 Voice Access Commands List 20222.1 Command To Manage Voice Access & Microphone2.2 Command To Interact With Apps2.3 Command To Interact With Controls2.4 Command To Interact With Overlays2.5 Command To Control Keyboard And Mouse2.6 Command To Interact With Touch Keyboard2.7 Command To Dictate Text2.8 Command To Select Text2.9 Command To Edit Text2.10 Command To Navigate Text2.11 Command To Dictate Punctuation Marks2.12 Command To Dictate Symbols3 Conclusion
Enable Voice Access In Windows 11
You can easily enable voice access on Windows 11 PC using the Settings app. To set it up, follow the steps given below-
Open the Settings app on your PC by pressing the Windows + I key combo.
In the Settings app, head to the Accessibility section from the left sidebar.
On the right side of the Accessibility section, click on the Speech option that you will find under the Interaction.
On the next screen, enable Voice Access This will turn on voice access in Windows 11 PC. If you want to start the voice access feature only after you have signed in, then check the checkbox for Start Voice Access After You Sign In To Your PC.
Voice Access feature is currently available in English (United States) and you will have to download the offline language pack to get ahead with it. To do so, click on the Download button from the top bar to download and install the offline language pack on your PC.
Voice Access Commands List 2022
A list of commands that you can use with the Voice Access feature has been shared by Microsoft. The following is a list of all the actions and commands available with Voice Access working on Windows 11-
Command To Manage Voice Access & Microphone
Command To Interact With Apps
In the given above list of commands, ‘x’ is the search query, ‘search engine’ can be a search engine like Bing, YouTube, and Google. ‘Direction’ in the command is left, right, top right, top left, bottom right, and bottom light.
Command To Interact With Controls
In the above commands, ‘direction’ is up, down, right, and left.
Command To Interact With Overlays
In the given above list of commands, ‘scope’ is everywhere, here, taskbar, as well as the name of the app.
Command To Control Keyboard And Mouse
The ‘direction’ in the given above list of commands can be up, down, right, left, top right, top left, bottom right, and bottom left.
Command To Interact With Touch Keyboard
Command To Dictate Text
Command To Select Text
Command To Edit Text
Command To Navigate Text
Command To Dictate Punctuation Marks
Command To Dictate Symbols
Conclusion
Here, we’ve explained how to use voice commands in Windows 11 and how to enable them. To help you use your voice to control your PC, we’ve provided a list of Microsoft-shared voice commands. RELATED GUIDES:
How To Change Date And Time In Windows 11Top 10 Best Audio Voice Recorder for Windows 11 PCHow To Fix Voicemail Not Working On iPhoneHow To Enable Windows 11 Text-To-Speech Voice Typing
Δ