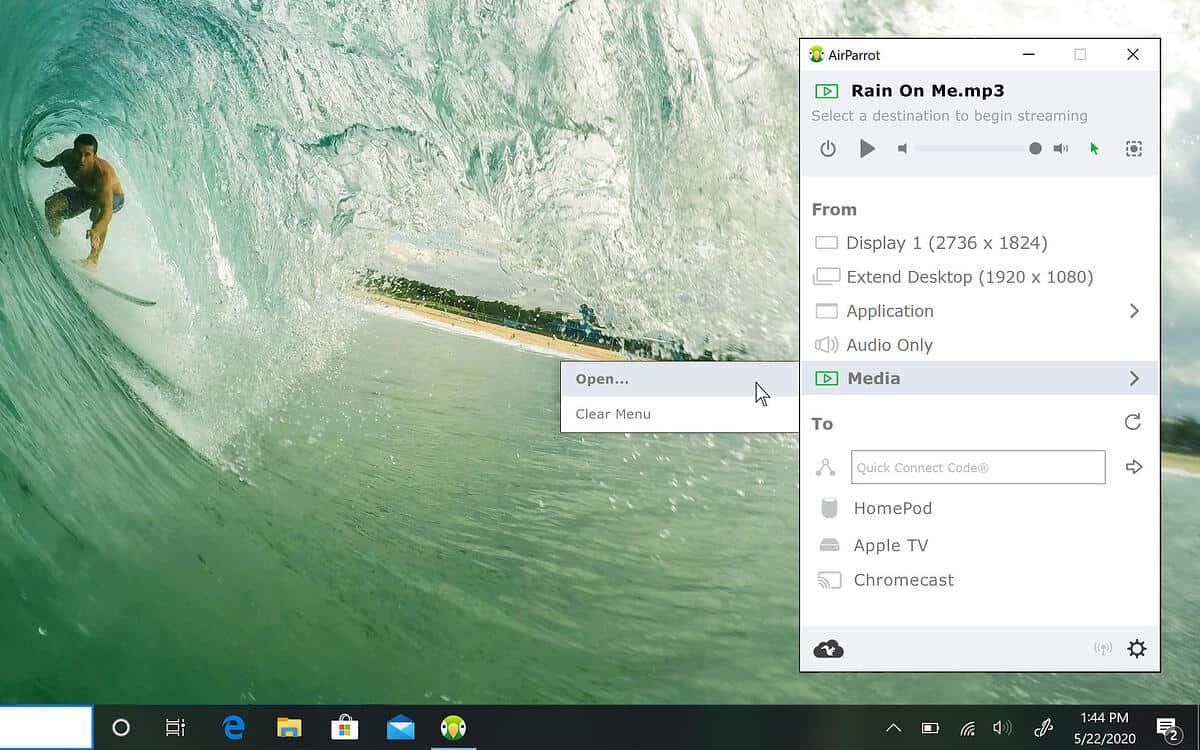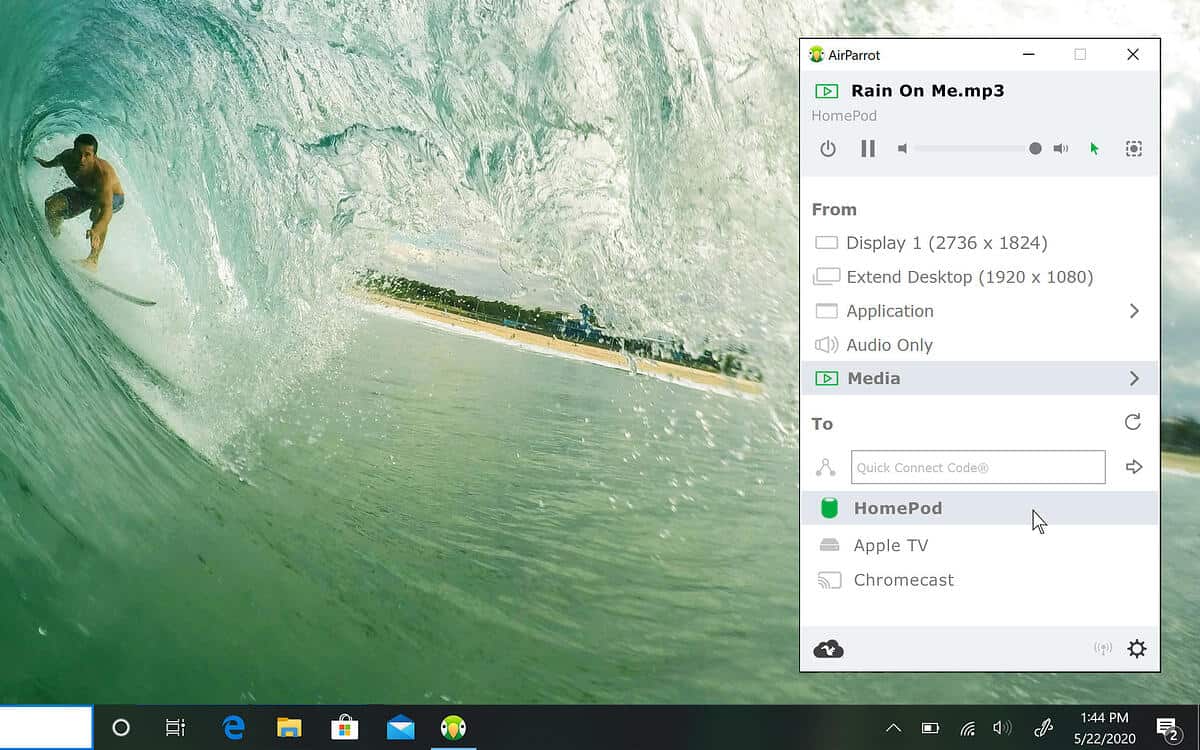If you want to stream Audio from Windows PC to your HomePod, but are confused with the process, then this article will help you. It is straightforward to stream music from your Windows PC to your Apple HomePod. Within a few steps, you can play songs and Audio from any nearby computer to one or many HomePods.
Steps To Stream Audio From Windows To HomePod
We will divide the complete process to stream audio from Windows to HomePod into two parts discussed ahead. However, before you continue, you must ensure you have a Windows PC with AirParrot 3 installed and a HomePod. If you do not already have AirParrot 3 on your PC, then the steps will also be discussed.
Set Up Your HomePod
Firstly you will have to set up your HomePod. To do so, follow the steps given below-
Firstly, plug your HomePod into an outlet.Hold your unlocked iPhone or iPad near your HomePod.Now, click on Set Up when it appears on your device’s screen.Choose the room where you have set up your HomePod, then click on Continue. Next, you must follow the on-screen instructions to set up your HomePod. Now, you will see a circle on your device’s screen. Position the top of your HomePod in the middle of that circle until you can hear a tone. Wait for a few minutes until your HomePod is set up. When the setup process is completed, then click on Done.
Your HomePod is finally set up, and you can continue with the next step.
Stream Audio From A Windows To A HomePod
It is very easy to stream music or other Audio from Windows to a HomePod. To stream music from Windows PC to HomePod, you will need the AirParrot 3 app installed on your PC. AirParrot 2 is an app that allows you to stream wirelessly and also allows you to send content from your computer to AirPlay and Google Cast devices like Apple TV, Chromecast, and HomePod. It is a perfect app for streaming or playing songs and other Audio if you are in the house. Follow the given steps to stream music from Windows to HomePod-
First of all, download AirParrot on your computer and then install it.Ensure that the HomePod and the computer are connected to the same Wifi network. Launch or open the AirParrot on your PC or computer. In the AirParrot menu, under the Form section, select or click on either Audio Only or Media–Audio Only- It will stream or play your computer’s Audio, including Spotify, Apple Music, Youtube, etc., directly to your HomePod.Media- It will stream or play the media files on your computers, such as MP3, MP4, and others, to your HomePod.
To begin the streaming, in the AirParrot menu, under the To section, select the name of your HomePod. The Audio will be streamed on HomePod now.
Conclusion
If you have been looking forward to streaming Audio from Windows through HomePod, you can do that by following the above-mentioned steps. This is the step-by-step guide you can follow if you want to play music on HomePod through Windows PC.
Is The Apple HomePod Worth It?
The HomePod has excellent reviews and better audio quality than many other speakers. However, to set up the HomePod, you must first purchase a HomePod. Also, you need an iPhone and also pay for a subscription to a third-party application. If you are in an Apple Ecosystem, you will enjoy giving commands to Siri and using HomePod as a smart speaker. For regular users, it is nothing more than a regular speaker.
How Do I Stream Audio From PC To HomePod?
Using software known as AirParrot, you can easily stream audio from PC to HomePod. The steps are already given above for streaming Audio from PC to HomePod.
Why Is HomePod Discontinued?
Apple has announced that it has discontinued the full-sized HomePod as its main focus is on the HomePod mini. It was available at the Apple stores, and then Apple stopped it. READ MORE ARTICLES:
Δ