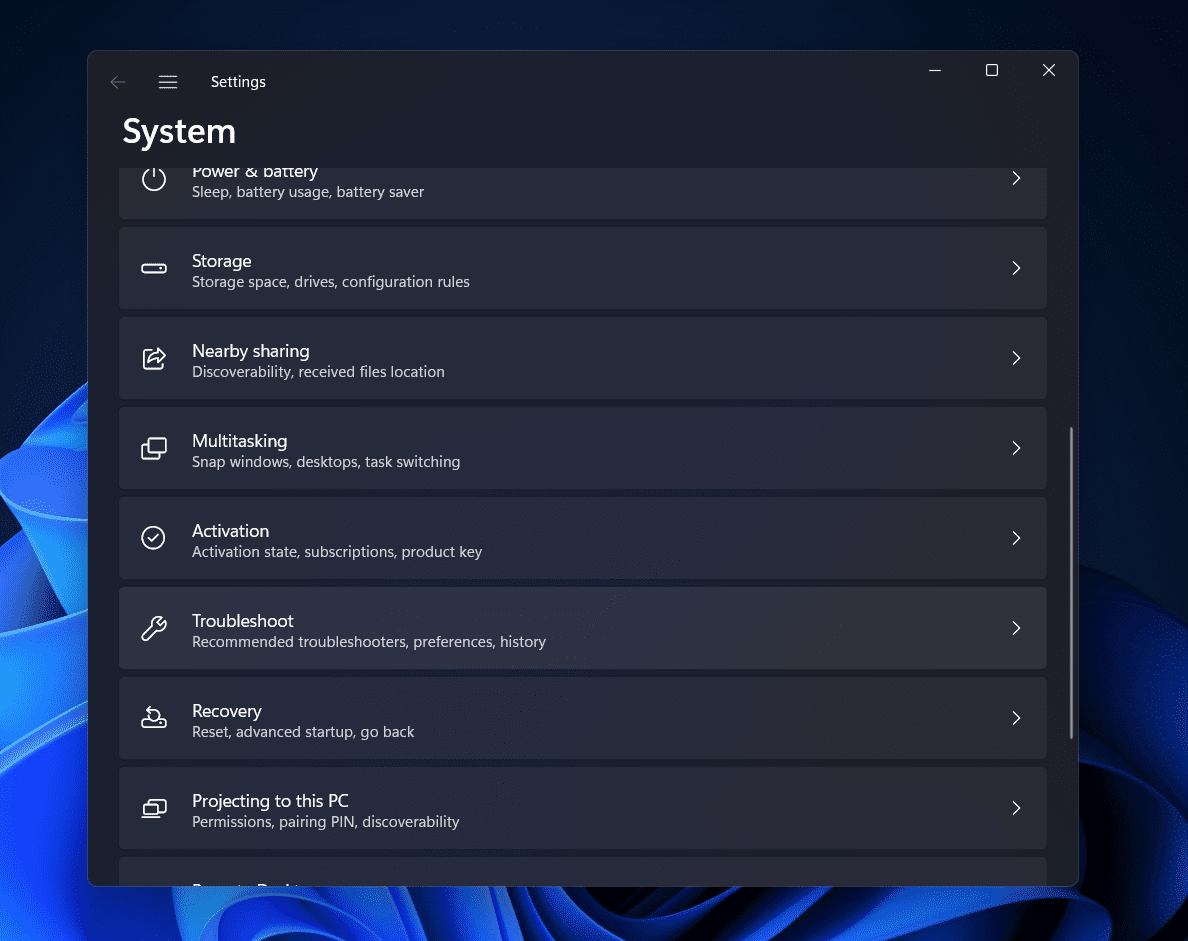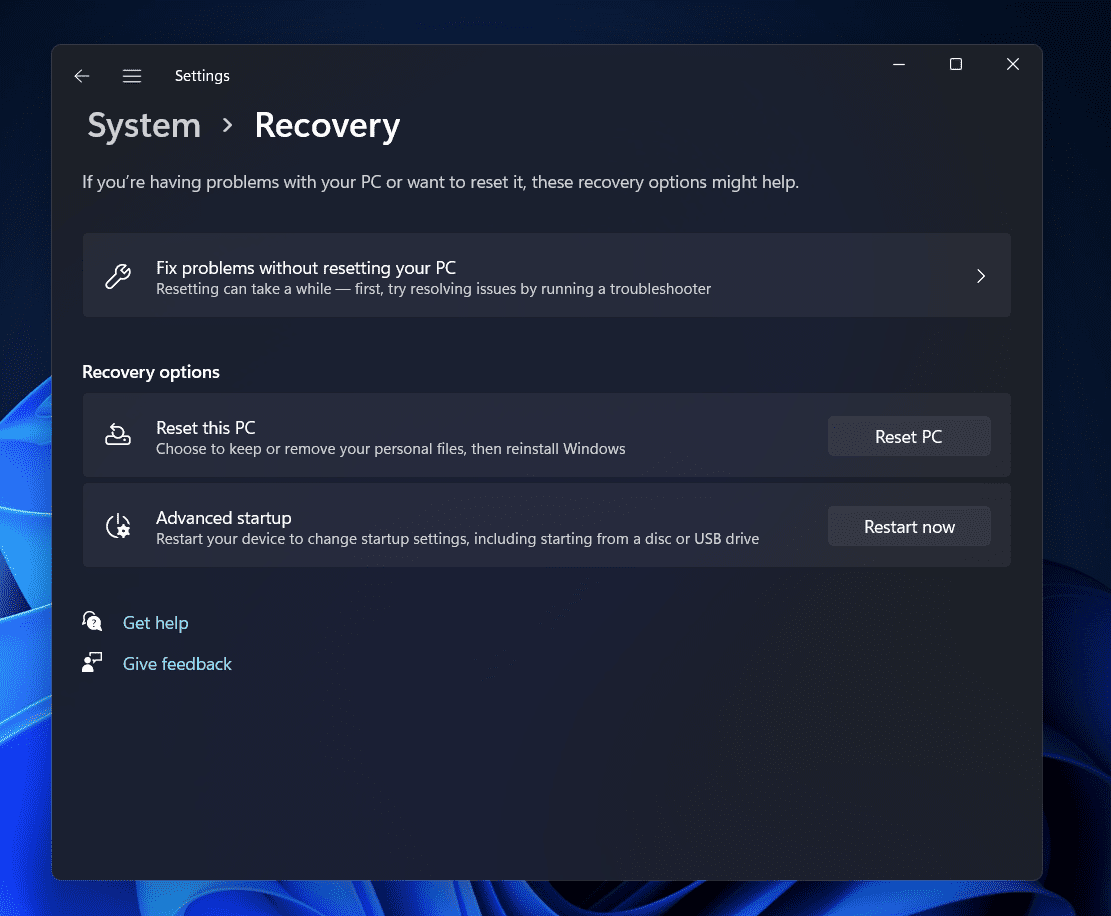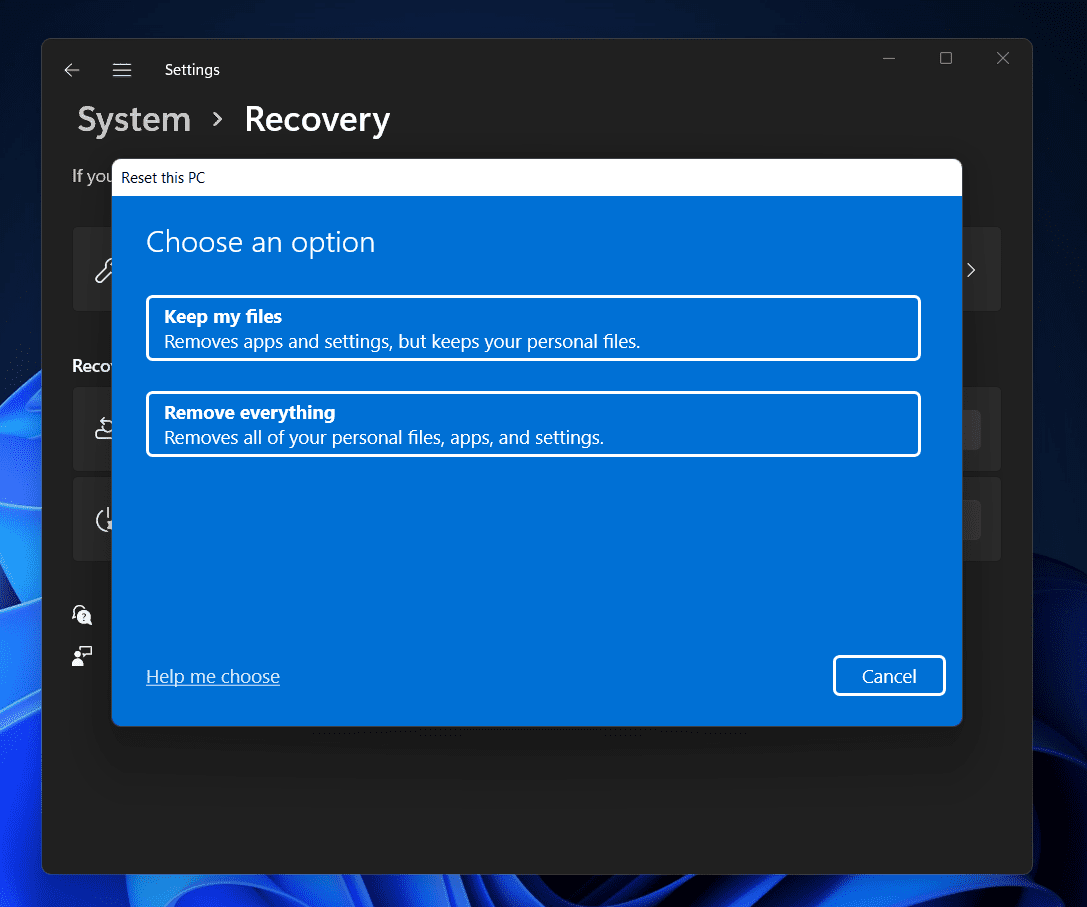You can easily reset your Windows 11 PC from the Settings menu, and you will not need a bootable media drive of Windows 11 to factory reset your Windows 11 PC. If you do not know how to reset your PC with Windows 11, then worry not, because we have got your back. Here’s the complete step-by-step guide to help you factory reset your Windows 11 PC.
Steps to Factory Reset Your Windows 11 PC
You can reset your Windows from the Settings app. Note that resetting your PC will remove all the apps and your settings, and if you select the option to remove files, everything will be removed for your PC. It is essential to have a backup of your data before going ahead with the factory resetting your Windows 11 PC. To factory reset your Windows 11 PC, follow the steps given below-
Open the Settings of your PC. To do so, either search for Settings in the Start Menu or press the Windows + I key combo to open the Settings app.
When you open the Settings app, by default, you will be headed to the System section. If you were already on some other section in the Settings, click on the system from the left sidebar. Now on the right side of the System section, scroll down to find the Recovery option. Click on this option.
On the next screen that opens up, you will see two options under the Recovery Options, including Reset this PC and Advanced Startup. As you want to reset your PC, click on the Reset PC button associated with the Reset this PC option. This will open the Reset this PC pop-up window. Here you will see two options- Keep my files and Remove everything.
Keep My Files- Selecting this option will apps and settings, keeping your personal files. Remove Everything- Selecting this option will remove all your apps, settings, and even personal files. Select any other option as per your preference, and then follow the on-screen instructions to factory reset your Windows 11 PC.
Following the above steps, you will be able to factory reset your Windows 11 PC and fix all the problems you face.
Clean Install Windows
Another thing that you can do is clean install Windows. Clean installing Windows removes the existing Windows on your PC and installs a fresh version of the PC. If you are facing issues with Windows and resetting the PC didn’t work out, then it would be recommended to clean install Windows 11. To clean install Windows 11, you will have to download the Media Creation Tool for Windows 11 and then create a bootable media using the Media Creation Tool. Now boot into your PC using the bootable media drive you created and install Windows 11 using it.
Conclusion
This is how you can factory reset your Windows 11 PC easily. Following the above steps, you will not only be able to factory reset your Windows 11 PC, but you can also clean install a fresh version of Windows 11 if you want to. ALSO READ:
How To Repair Windows 11 EasilyWindows 11 Won’t Boot? Ways To to Get PC Boot AgainHow to Hard Reset Apple Watch
Is Factory Reset Good For PC?
Factory resetting your PC can fix various issues that you are facing. Many times software-related issues can be fixed just by factory resetting your Windows 11 PC.
Will Resetting PC Make It Faster?
Temporarily your PC will be faster after your reset it. But as time passes, your PC will have more files and applications, and your PC will start getting slower.
Δ