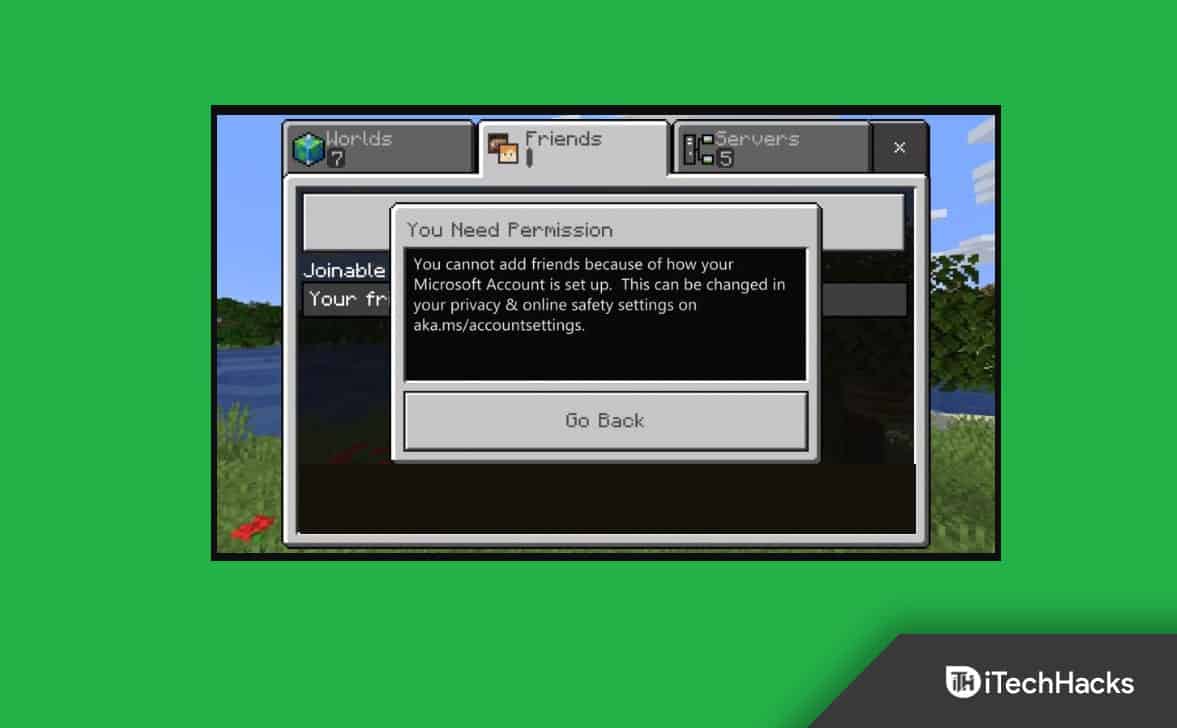Aka.ms/accountsettings Minecraft Error
This article is the step-by-step guide to fixing Minecraft aka.ms/accountsettings error code.
1 Aka.ms/accountsettings Minecraft Error1.1 Restart Your PC1.2 Relogin To Xbox Account1.3 Changing The Account Settings Of Xbox1.4 Reset The Minecraft Launcher 1.5 Reinstall Minecraft1.6 Final Words
Restart Your PC
You are most likely to encounter this issue due to temporary glitches and bugs. You can try restarting your PC if this is the case, and the issue should be fixed. Try restarting your PC and then check if you still face the issue or not. However, if it didn’t fix the issue then you should move to the next troubleshooting step in this article.
Relogin To Xbox Account
If you face the Minecraft aka.ms/accountsettings error code then you should try logging out and logging into your Xbox account. To relogin to your Xbox account, follow the steps given below-
Open the Minecraft Launcher on your PC. Next, click on your account option at the top left corner, and then click on Logout. After you have logged out of your account, restart the Minecraft Launcher and log in to your account again.
If that doesn’t work, you can try signing in with some other account that is 18+.
Changing The Account Settings Of Xbox
Another troubleshooting step to follow is changing the Xbox account settings. To do so, follow the steps given below-
Click on this link to head to the Xbox account settings page. If you are not already logged in, then you will have to log in with the account credentials. Head to the Xbox Series X|S, Xbox One, and Windows 10 devices Online Safety tab. Now, select the Allow option for the You can create and join clubs and then click on Submit.
Reset The Minecraft Launcher
If you still face the issue, you should try repairing or resetting the Minecraft Launcher. You should first try repairing the app, and if it didn’t fix the issue then you should try resetting the Minecraft launcher. To do so, follow the steps given below-
Open the Settings app on your PC by pressing the Windows + I key combo. Head to the Apps section from the left sidebar of the Settings app. Now on the right side, click on the Apps & features.From the list of apps, select Minecraft Launcher. Click on the three ellipses next to the Minecraft Launcher, and then click on Advanced Options. Scroll down to the Reset section. Here, click on the Repair button to repair the app. If repairing doesn’t fix the issue, you should try resetting the app. To do so, click on the Reset button.
Reinstall Minecraft
If none of it helps you, you should try reinstalling the Minecraft launcher on your PC. To reinstall Minecraft, follow the steps given below-
Press the Windows + I key combo to open the Settings app on your Windows 11 PC. In the Settings app, head to the Apps section from the left sidebar. Now on the right side, click on Apps & Features and select Minecraft Launcher. Click on the three ellipses right next to the Minecraft Launcher and then click on Uninstall. Uninstall the app and then reinstall it again.
Final Words
Following the above steps should most probably fix the Minecraft aka.ms/accountsettings error code. If you have been facing Minecraft aka.ms/accountsettings error code, then you can follow the steps mentioned in this article and the issue will be resolved. RELATED ARTICLES:
Best Minecraft House Ideas of 2023How To Get Minecraft Bedrock Edition On Windows 11Fix An Existing Connection Was Forcibly Closed On MinecraftFix io.netty.channel.abstractchannel Connection Time Out on Minecraft
Δ